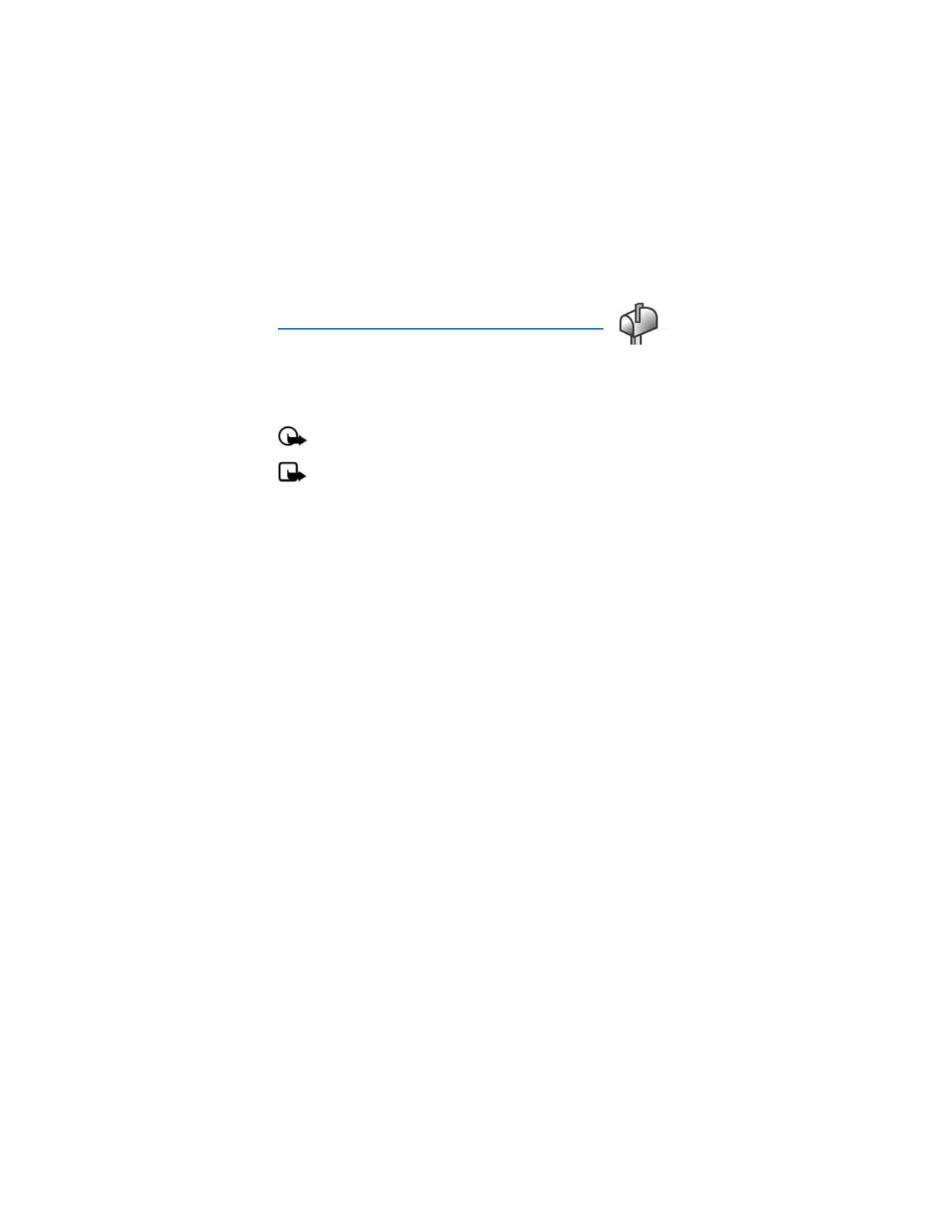
5. Messaging
If you have subscribed to a message network service, you can send and receive
messages to and from compatible phones that also subscribe to a message service.
You can also send and receive multimedia messages and e-mail. Messaging
features are network services.
Important: Exercise caution opening messages. Messages may contain
malicious software or otherwise be harmful to your phone or PC.
Note: When sending messages, your phone may display
MESSAGE SENT
.
This is an indication that the message has been sent by your phone to the
message center number programmed into your phone. This is not an
indication that the message has been received at the intended destination.
For messages that fail, the network will create a new error message,
explaining why the message was not delivered. Contact Verizon for
more details about messaging services.
■ TXT messaging
When composing TXT messages (SMS) or enhanced messages (EMS, messages that
can contain graphics, sounds or formatted text), the number of characters used
(out of a maximum per message) appears in the top left corner of the message
screen. Segments are created when the message length exceeds the maximum
allowed number of characters. The number of segments used (out of a maximum
of 7) appears in the top right corner of the message screen. No additional text
can be entered when all segments and characters have been used. Segments are
delivered as individual messages.
The use of special characters takes up more space than standard characters.
E-mail addresses are counted as characters. EMS messages cannot be sent
to e-mail addresses.
For information on entering text into messages, see "Text entry," p. 18.
■ PIX messaging
PIX messages are multimedia (MMS) messages that contain text, sound files,
or image files. Your phone supports PIX messages that are up to 125 KB. If the
maximum size is exceeded, your phone may not be able to receive the message.
Depending upon your network services, you may receive a message that includes
an Internet address where you can go to view the PIX messages.
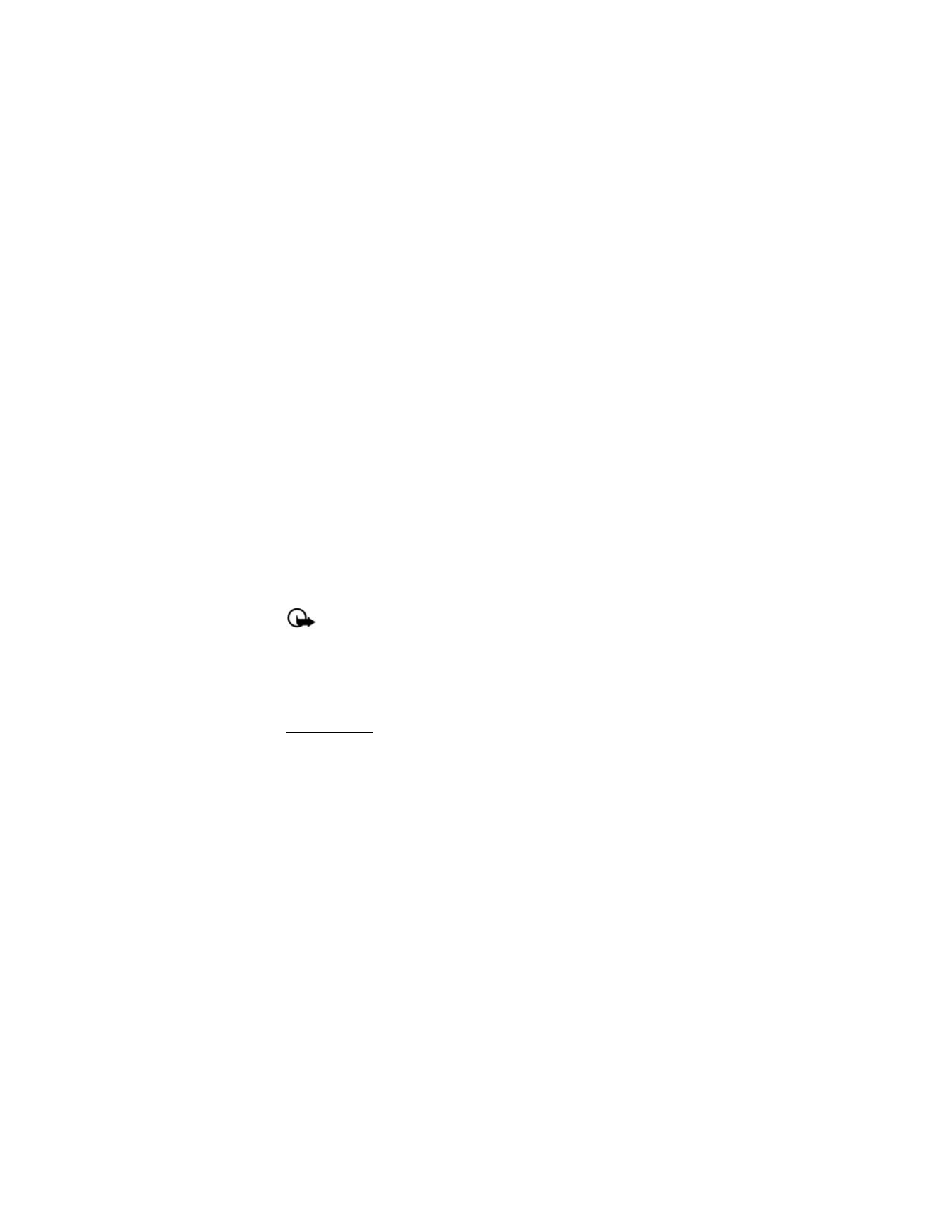
M e s s a g i n g
25
Images are scaled to fit the display area of the phone. Your phone has a PIX message
viewer for playing messages. Incoming messages reside in the inbox until you
delete or save them. Once you save the PIX message, you can use the image as
wallpaper or use the sound as a ringtone. See "Get PIX," p. 21.
Only compatible devices that offer picture message features can receive and
display PIX messages. The appearance of PIX messages may vary depending
on the receiving device.
Copyright protections may prevent some images, ringtones, and other content
from being copied, modified, transferred, or forwarded.
PIX messaging supports the following formats:
•
Picture: JPEG, GIF, animated GIF, BMP, WBMP, and PNG
•
Sound: MIDI, SP-MIDI, QCELP-13K, and EVRC
If a received message contains unsupported elements, these elements may be
replaced with an alert such as
File format not supported
.
You can receive multimedia message notification, but cannot receive multimedia
messages if you have a call in progress or other applications running or you are in
an active browsing session. Because delivery of multimedia messages can fail for
a variety of reasons, do not rely solely upon them for essential communications.
Important: Exercise caution when opening messages. Multimedia
message objects may contain malicious software or otherwise be
harmful to your phone.
■ New messages
To compose a new message, select
Message
>
New Msg
>
TXT Msg
or
PIX Msg
.
TXT message
To write and send a TXT message, do the following:
1. Select a recipient. To add an existing number or address, select
Add
>
From Contacts
,
Groups
, or
Recent Calls
, highlight the recipient, and select
MARK
>
Done
.
You may also use the keypad to manually enter a phone number or e-mail
address in the
To:
field. Scroll down to the next available address field to enter
each recipient. The default entry mode for the
To:
field is 123 (number). To
switch to multi-tap mode for e-mail address entry, select
123
>
Abc
or
ABC
.
See "Text entry," p. 18.
To add a manual entry to your contact list, select
Add
>
To Contacts
.
See "Create new contacts," p. 32.
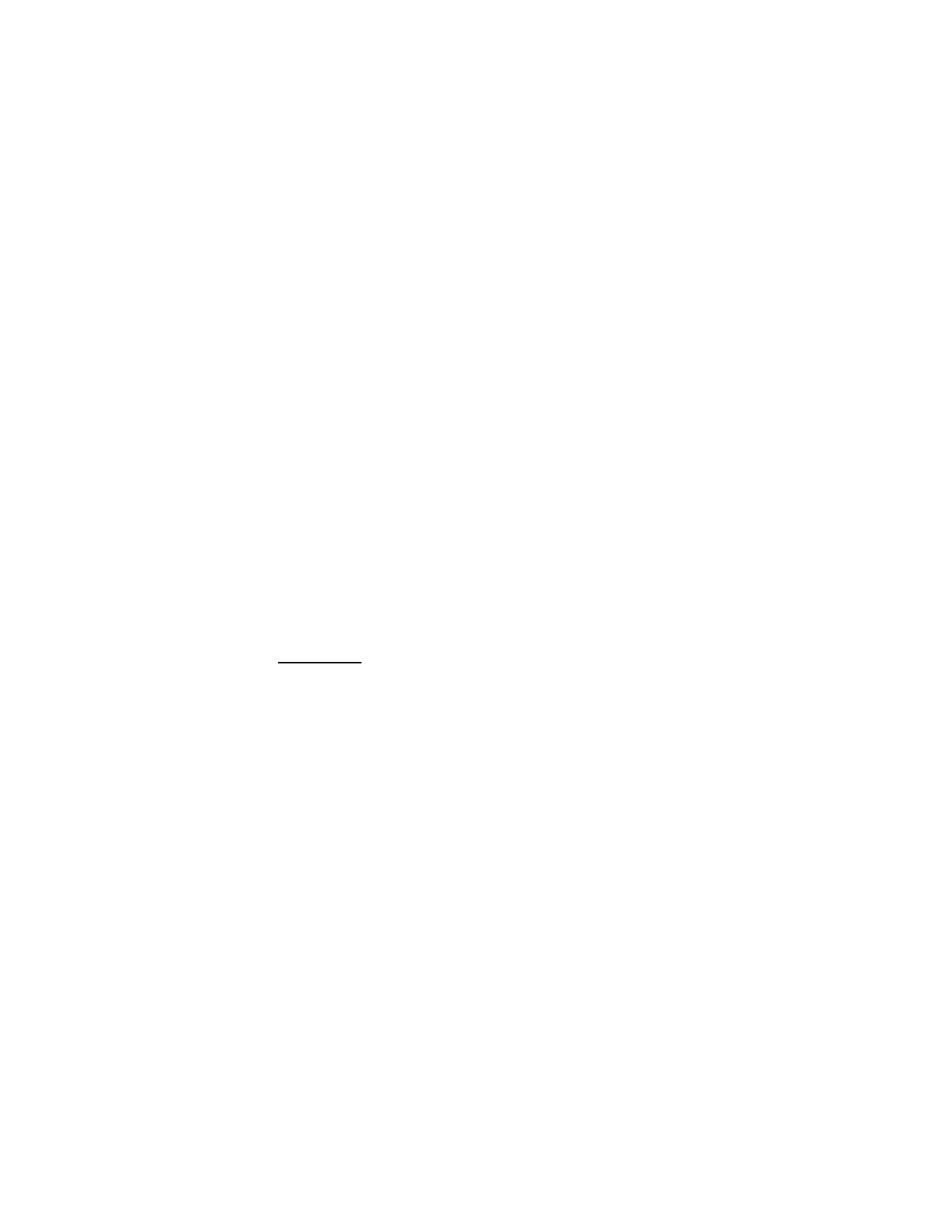
M e s s a g i n g
26
2. To open the text entry field, select
OK
.
3. Compose a message using the keypad. See "Text entry," p. 18.
4. To send the message, select
SEND
.
5. To save the message as a draft, press the end key, and select
Yes
>
OK
.
Your message is saved in the
Drafts
folder.
TXT message options
To customize a new TXT message, select
Options
when the cursor is in the text
entry field, and select one of the following options:
Save As Draft
—Save your message into the
Drafts
folder.
Add Graphic
—Include a graphic icon in your message. EMS messages cannot
be sent to e-mail addresses.
Add Sound
—Include a sound in your message. EMS messages cannot be sent to
e-mail addresses.
Add Quick Text
—Insert text from the
Quick Text
gallery into your document.
See the
Quick Text
option under "All message settings," p. 29.
Priority Level
—To set the priority level, select
Normal
or
High
.
Cancel Msg
—Close out of the message without sending, if a recipient is entered
in the
To:
field. Select
Yes
>
OK
to save the message in the
Drafts
folder.
PIX message
To compose and send a PIX message, do the following:
1. Select a recipient. To add an existing number or address, select
Add
>
Contacts
,
Groups
, or
Recent Calls
, highlight the recipient, and select
MARK
>
Done
.
To upload an image to the online picture album, select
Add
>
To PIX Place
>
OK
.
You may also use the keypad to manually enter a phone number or e-mail address
in the address area. Use a space to separate each recipient. The default entry
mode for the
To:
field is 123 (number). To switch to multi-tap mode for e-mail
address entry, select
123
>
Abc
or
ABC
. See "Text entry," p. 18.
To add a manual entry to your contact list, select
Add
>
To Contacts
.
See "Create new contacts," p. 32.
2. Select
OK
or scroll down to open the text entry field.
3. Enter text into the
Text:
field of the PIX message using the keypad. See "Text
entry," p. 18. When composing PIX messages, the number of characters used (out
of a maximum of 1000 per message) appears in the top left corner of the message
screen. No additional text can be entered when all characters have been used.
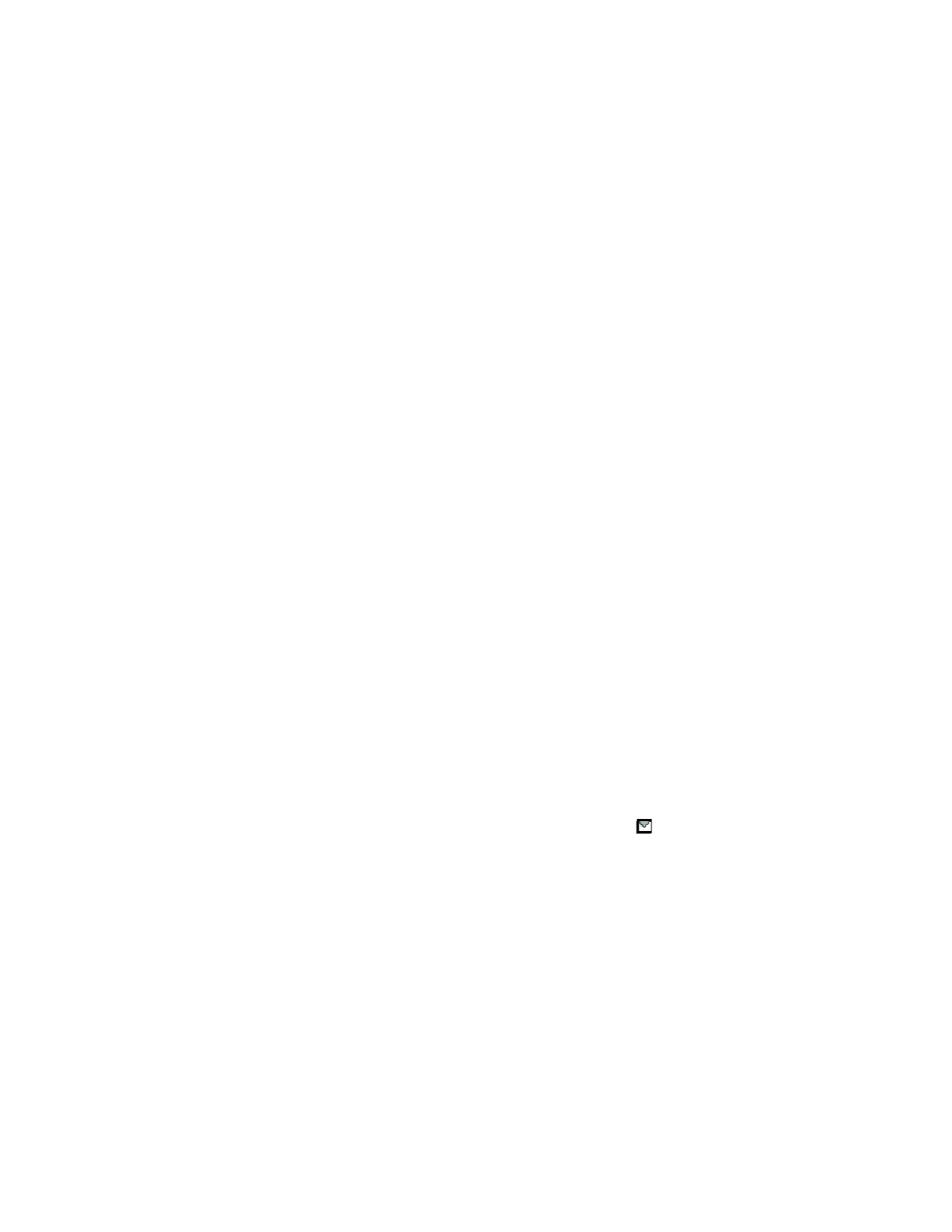
M e s s a g i n g
27
4. To add a picture, scroll to
PIX:
, select
My PIX
, the desired picture, and
OK
.
To add a new picture using the built-in camera, select
Camera
>
TAKE
>
OK
.
5. To add a sound file, scroll to
Sound:
, select
Sounds
, a recorded sound, and
OK
.
To record a new sound, select
Sounds
>
Record New
. The new sound is added
to the top of the gallery list. Select
Play
to preview a recorded sound.
6. To add a message title, scroll to
Subject:
. Enter text (up to 100 characters)
using the keypad.
7. To send the message, select
SEND
.
8. To save the message as a draft, press the end key, and select
Yes
>
OK
.
Your message is saved in the
Drafts
folder.
PIX message options
To set PIX message options, select
Options
>
Text:
,
PIX:
,
Sound:
, or
Subject:
and from the following:
Preview
—View your message (after adding PIX file).
Add Quick Text
—Insert text from the
Quick Text
gallery (in
Text:
and
Subject:
only).
Save As Draft
—Save your message into the
Drafts
folder.
Priority Level
—To set the priority level, select
Normal
or
High
.
Remove PIX
—Remove picture from message (if previously added).
Remove Sound
—Remove sound file from message (if previously added).
Add Slide
—Add a slide to the message.
Cancel Msg
—Close out of the message without sending, if a recipient is entered
in the
To:
field. Select
Yes
>
OK
to save the message in the
Drafts
folder.
■ Inbox
Your phone can receive text messages, enhanced messages, PIX messages, e-mails
using SMS, WAP push messages, and alerts in the inbox. This is a network service.
Upon receiving an incoming message, an alert is displayed. You may open the
message immediately or view it later. Select
View Now
to open the new message
in the inbox. If you select
View Later
, the new message notification icon (
) is
displayed, and you must open the inbox to view new messages. You may receive a
message that includes an Internet address where you can go to view your messages.
To open the inbox and view or edit messages, select
Message
>
Inbox
.
If
Auto View
or
Auto Receive
are enabled for incoming messages,
View Now
and
View Later
are not displayed. See "Message settings," p. 29.
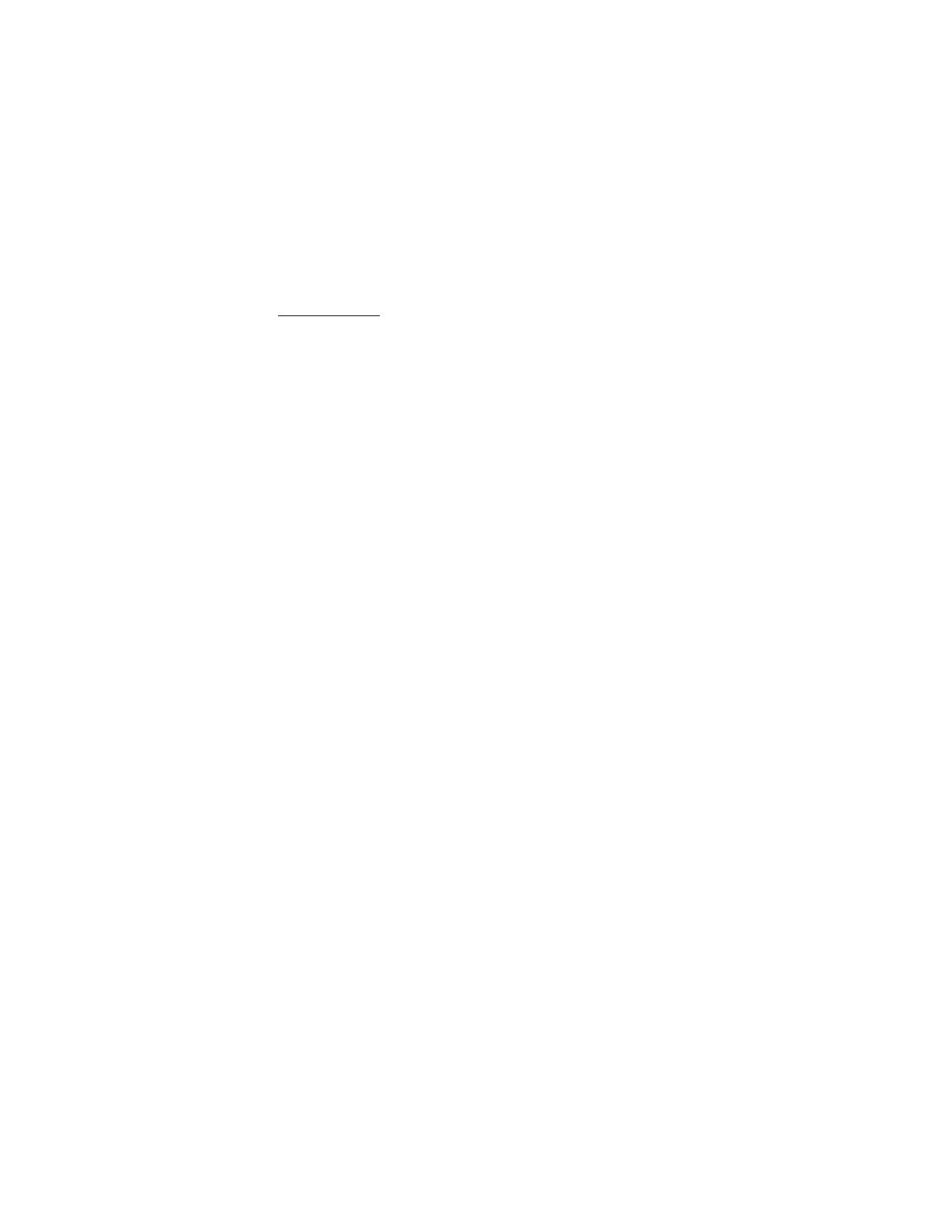
M e s s a g i n g
28
View the inbox
The number of messages in the inbox is shown in parentheses. When you open
the inbox, the list of messages is displayed. The newest messages are displayed
first. Select a message and
Erase
>
OK
to delete the selected message, or select
Options
and from the following options:
Reply
—Send a
TXT Msg
or
PIX Msg
reply.
Reply w. Copy
—Send a reply which includes the original message text
(TXT messages only).
Forward
—Forward the message to another phone number or e-mail address
or upload the message to
PIX Place
.
Lock
or
Unlock
—Protect or unprotect the selected message from
Erase
and
Erase All
commands.
Add to Contacts
—Save the contact information to the contact list.
Erase Inbox
—Delete all messages in your
Inbox
.
Message Info
—Display sender information and timestamp.
View or play messages
To view or play a message in the inbox, select the message and
OPEN
. If necessary,
scroll up or down to view the whole message. You can scroll left or right to view
the content of the other messages in the inbox.
With the message open, you can select from the following:
Erase
—Delete the message (messages without sound files attached only).
Mute
or
Unmute
—Turn on or off the sound of a sound object (messages with sound
files attached only).
REPLY
—Send a
TXT Msg
or
PIX Msg
reply.
Options
—Select from the available options.
■ Sent messages
The
Sent
folder is used to store TXT and PIX messages that have been delivered
to their recipients. The number of messages stored in the
Sent
folder is shown
in parentheses. To open the
Sent
folder, select
Message
>
Sent
.
The list of sent messages is displayed. The newest messages are displayed first.
Select a message, and from the following:
Erase
—Select
Yes
>
OK
to delete the sent message.
Options
—Select from the available options.
OPEN
—View the message. With the message open, you can select from the
following options:
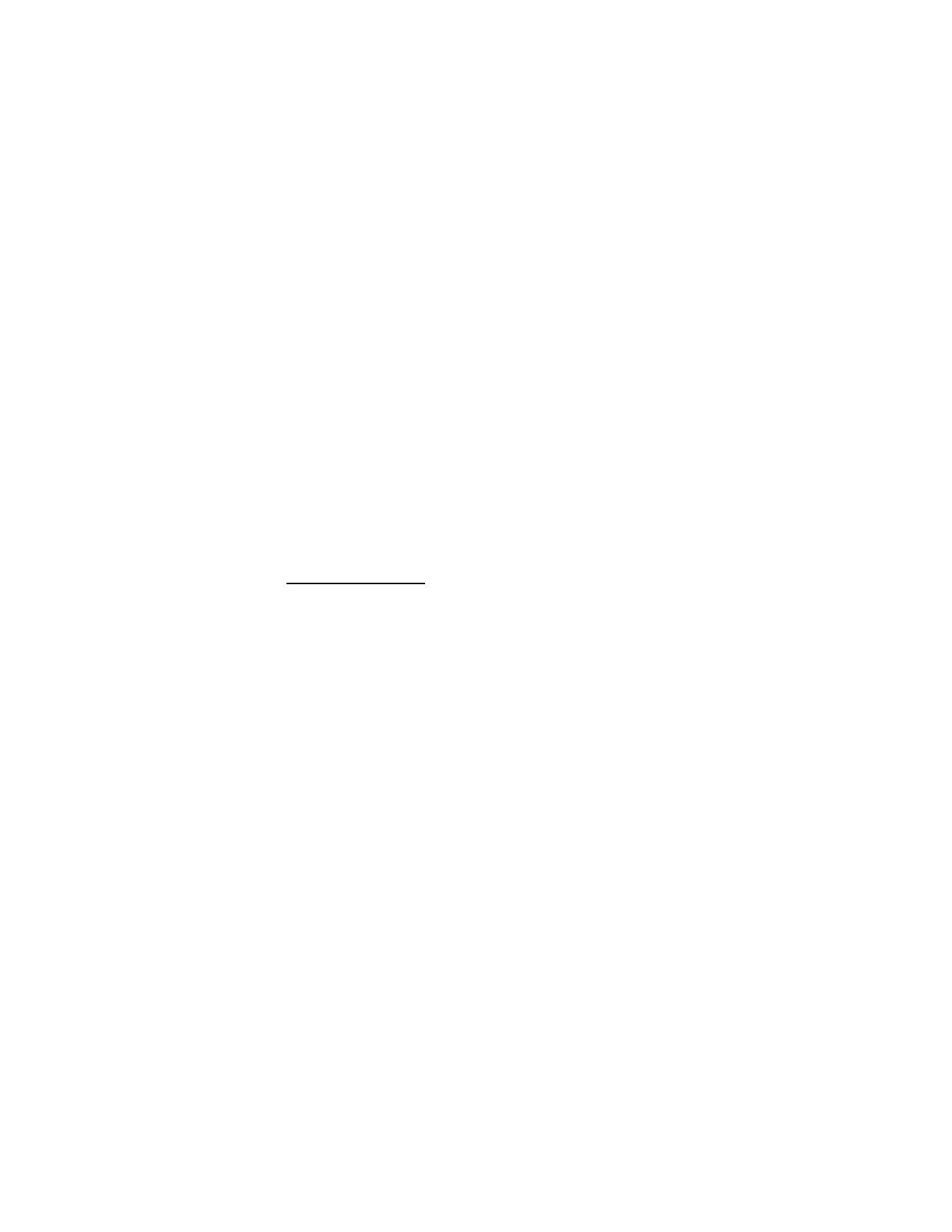
M e s s a g i n g
29
•
Erase
—Delete the message (messages without sound files attached only).
•
Mute
or
Unmute
—Turn on or off the sound of a sound object (messages with
sound files attached only).
•
RESEND
—Resend the message.
•
Options
—Select from the available options.
■ Draft messages
The drafts folder is used to store drafts of TXT and PIX messages. The number of
messages stored in
Drafts
is shown in parentheses. To open the drafts folder, select
Message
>
Drafts
. The list of draft messages is displayed. The newest messages are
displayed first. Highlight a message, and select from the available options.
■ Message settings
To configure settings for TXT or PIX messages, select
Menu
>
Messaging
>
Settings
>
All Msg
,
TXT Msg
, or
PIX Msg
>
OK
.
All message settings
Select from the following options to apply settings to all messages:
Auto Save
—Automatically save all sent messages to the
Sent
folder. Select
On
or
Off
to enable or disable
Auto Save
. Select
Prompt
to receive a prompt to save after
each message is sent.
Auto Erase
—Automatically erase the oldest (unlocked) message from your inbox
if it is full. Select
On
or
Off
. If
Auto Erase
is set to
Off
, a message is displayed
when memory is full prompting you to manually delete unwanted messages from
your inbox.
Quick Text
—View and edit
Quick Text
entries, which are short, prewritten messages
that can be recalled and inserted into a TXT message. The gallery of preloaded and
user-defined
Quick Text
entries is displayed. To add an entry, select
New
, enter
the text, and select
OK
. To erase a
Quick Text
entry, highlight the entry, and select
Erase
>
Yes
.
Voicemail #
—Change the default voice mail speed dialing number. Enter the new
number, and select
OK
.
Entry Mode
—Change the default entry mode for the text entry area in a TXT message
and the text and subject entry areas in PIX messages. Select
Word
,
Abc
,
ABC
,
123
,
or
Symbols
.
Callback #
—Change the default callback number that is sent. Enter the new
number, and select
OK
.
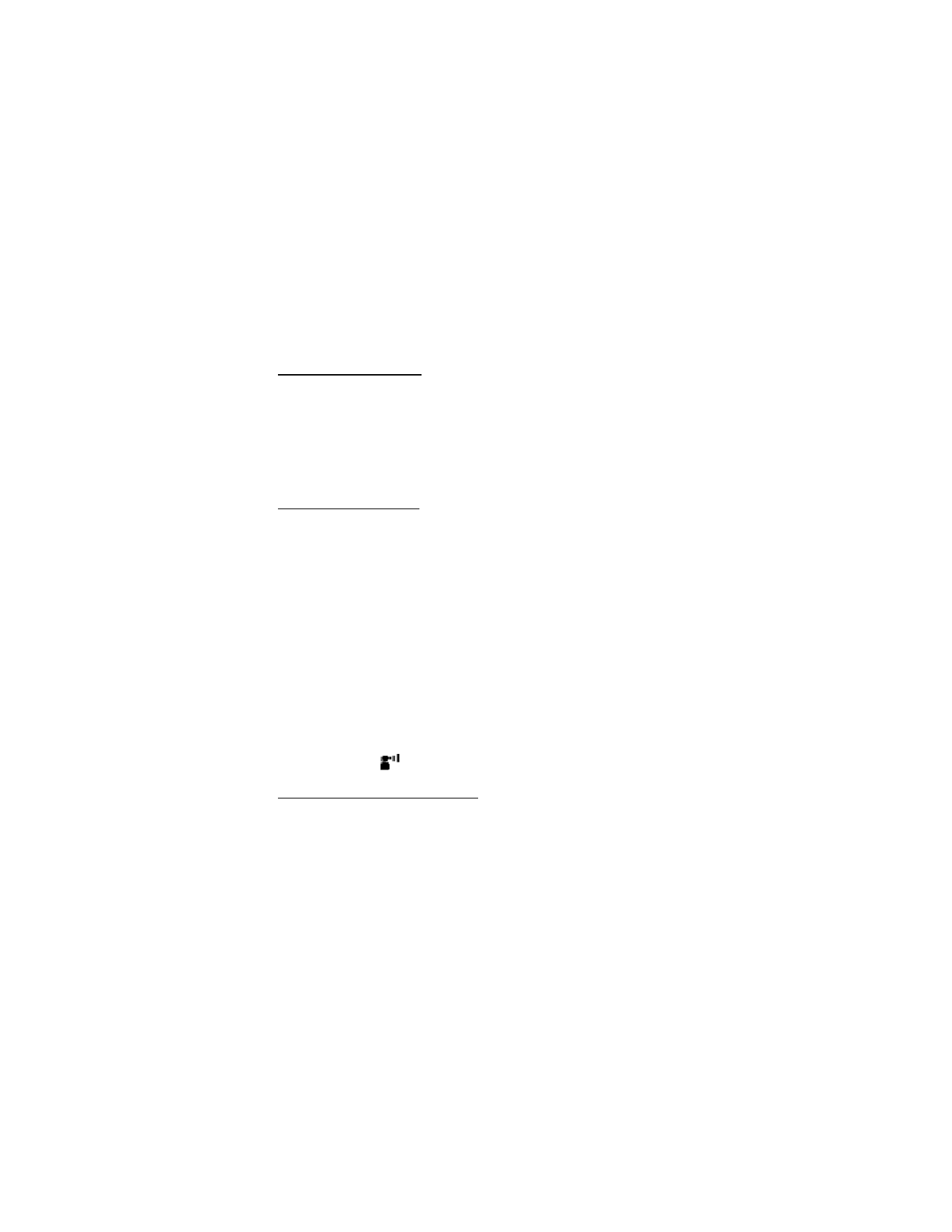
M e s s a g i n g
30
Signature
—Create or edit text that will automatically append to each outgoing
TXT and PIX message. Select
Custom
, enter the signature text, and select
OK
.
Select
None
>
OK
to turn off the
Signature
function.
TXT message settings
To view the content of a received TXT message, select
Auto View
>
On
. The content
of incoming TXT messages is displayed when the phone is in the standby mode.
To create or edit text that automatically appends to each outgoing TXT message,
select
Signature
. Select
Custom
, enter the signature text, and select
OK
. Select
None
>
OK
to turn off the
Signature
function. A signature for TXT messages
cannot be created if a signature is enabled using the
All Msg
>
Signature
menu.
PIX message settings
To download the content of a received PIX message, select
Auto Receive
>
On
.
To create or edit text that automatically appends to each outgoing PIX message,
select
Signature
. Select
Custom
, enter the signature text, and select
OK
. Select
None
>
OK
to turn off the
Signature
function. A signature for PIX messages
cannot be created if a signature is enabled using the
All Msg
>
Signature
menu.
■ Message options
To erase TXT or PIX messages, select
Message
>
Options
and from the available
options. Messages are permanently deleted.
■ Voice mail messages
Voice mail is a network service that allows you to listen to voice messages recorded
in the voice mailbox. When you have a new voice message, your phone alerts you,
and you are prompted to listen now or listen later. If you select
Listen later
, the
new voice mail icon (
) is displayed in the standby mode.
Listen to voice mail messages
When you have a new voice message alert, select
Listen now
>
OK
to access your
voice mailbox. To reach the voice mail screen to play back existing voice messages,
select
Message
>
Voicemail
. To access voice mail using speed dial, press and hold 1.
The voice mail screen displays the number of new messages and the date and
time of the last message received. To access your voice mailbox, select
Call
.
To reset the voice mail counter, select
Clear
>
Yes
>
OK
. The new voice mail icon
will no longer appear on the screen.
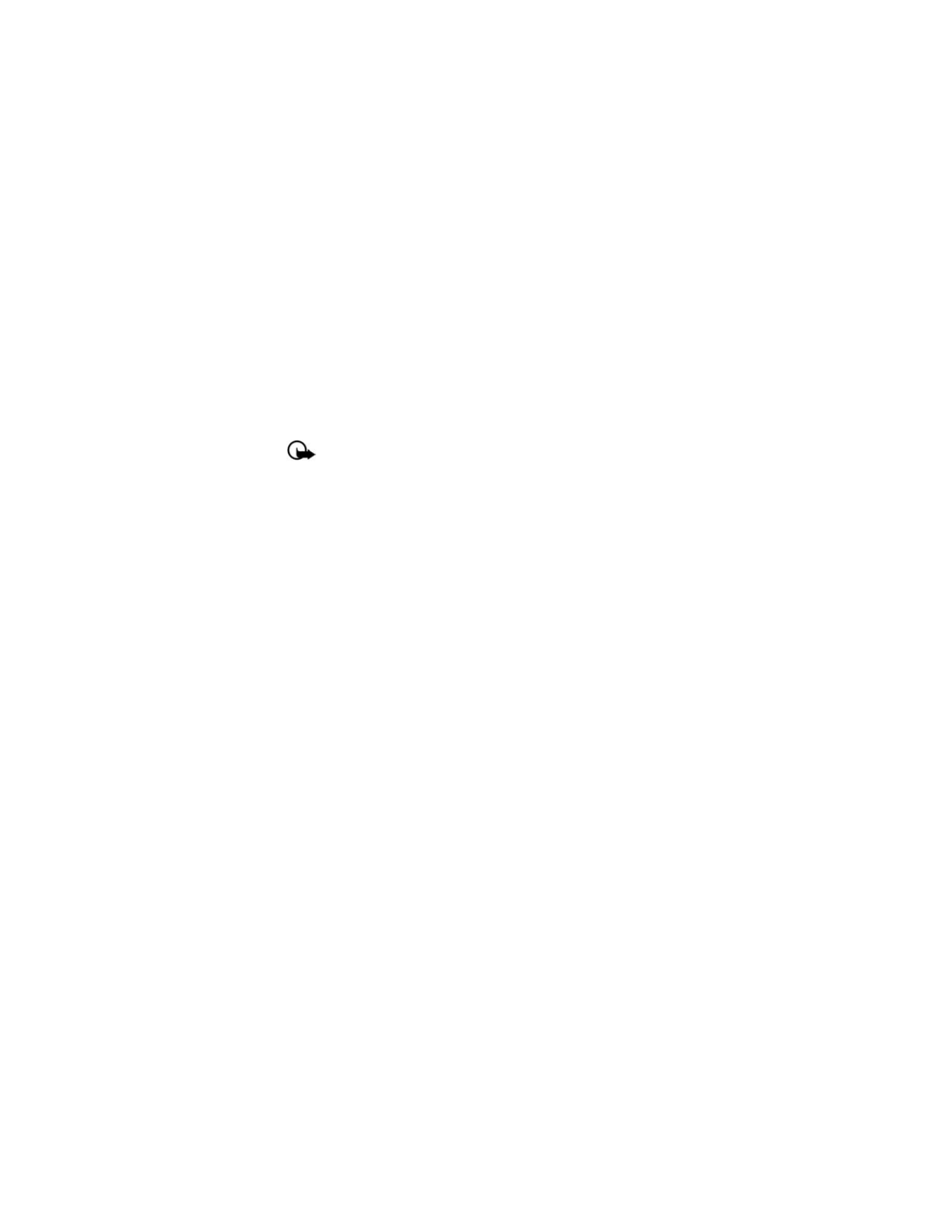
M e s s a g i n g
31
The clear voice mail icon option does not delete voice mail from your voice
mailbox. To delete messages, you must access your voice mailbox and use the
voice mail system commands. If you exceed the storage limit for your voice
mailbox, old messages may be overwritten.
■ E-mail messages
To launch the Internet browser and access the e-mail messaging screen, select
Message
>
. This is a network service.
Important: Exercise caution when opening messages. E-mail messages
may contain malicious software or otherwise be harmful to your phone.
■ Mobile instant messaging
To access instant messaging (IM), select
Message
>
Mobile IM
>
Get New App
.
This is a network service.
■ Chat
To launch a browser and chat with IM users, select
Message
>
Chat
.
This is a network service.
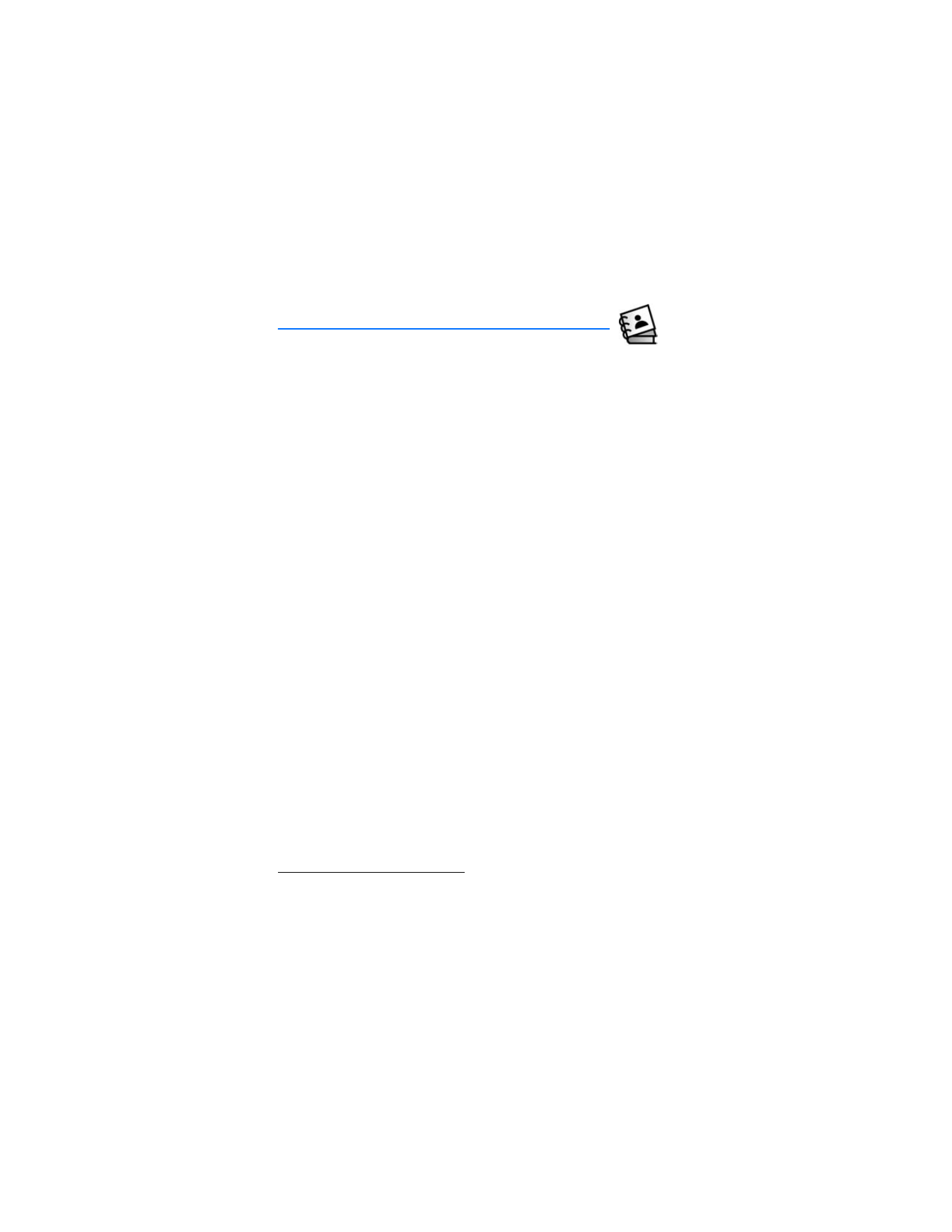
C o n t a c t s
32