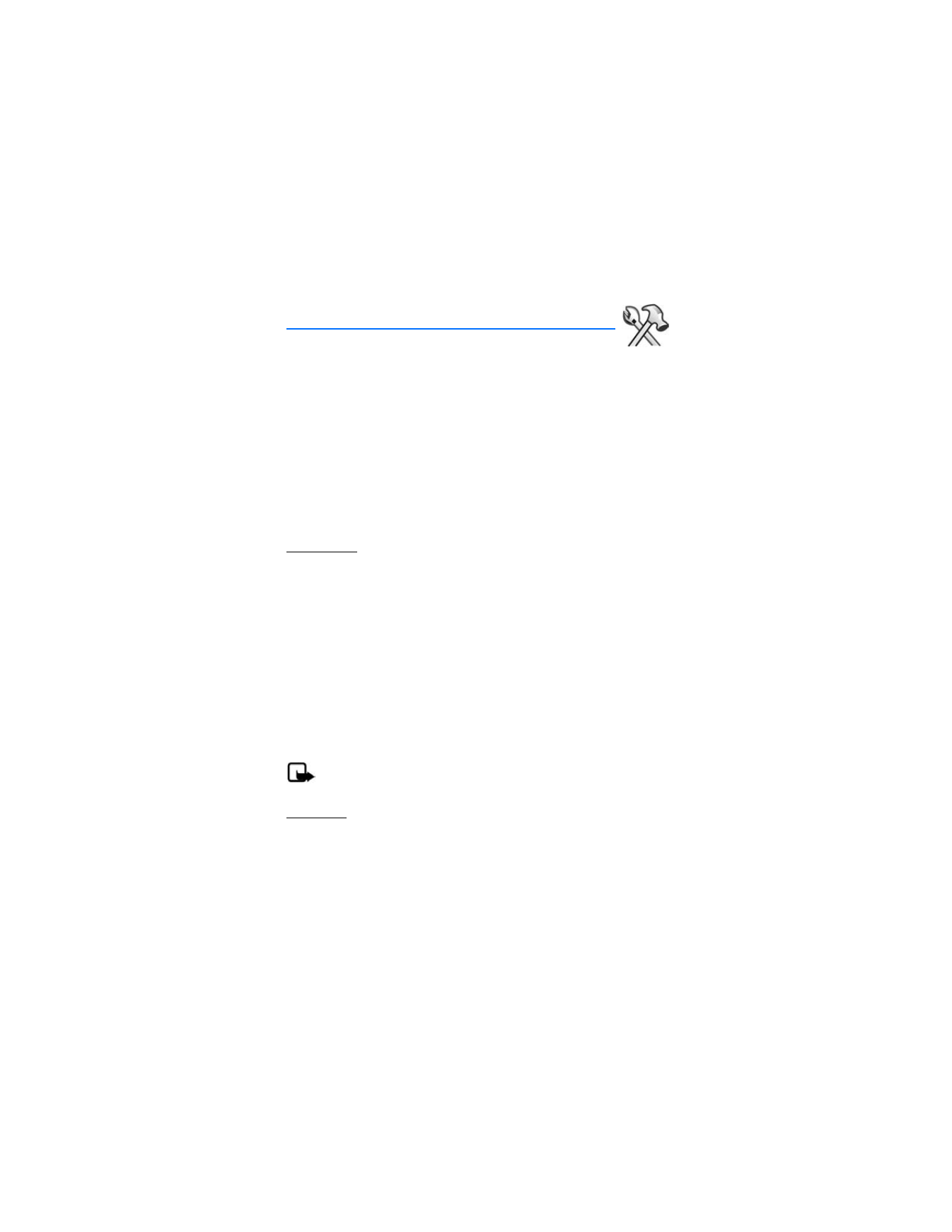
8. Settings and tools
Use the
Settings & Tools
menu to customize your phone and to use your phone as an
organizer and personal digital assistant.
■ My account
The Verizon
My Account
Web portal allows you to access your account information.
Select
Menu
>
Settings & Tools
>
My Account
. This is a network service.
■ Tools
To access the calculator, calendar, alarm and world clocks, notepad, and stopwatch,
select
Menu
>
Settings & Tools
>
Tools
.
Calculator
To perform simple mathematical calculations using your phone, select
Menu
>
Settings & Tools
>
Tools
>
Calculator
.
•
Use the keypad to enter numbers.
•
Use the scroll key to add (up), subtract (down), multiply (right), or divide (left)
values. Press the center selection key (equals) to solve your equation.
•
Select
Operator
to use parentheses in your equation or to enter an
exponent (
Power
).
•
Press the CLR key to delete a keystroke, or select
Clear
to cancel your
calculation and clear the screen.
•
Press # to switch a value to positive or negative, and press * to enter
a decimal point.
Note: This calculator has limited accuracy and is designed for
simple calculations.
Calendar
The calendar allows you to document your agenda and keep it convenient and
easy to access. You can schedule events into the calendar and set your phone to
alert you with a reminder. Select
Menu
>
Settings & Tools
>
Tools
>
Calendar
and
one of the following:
Add
—Create a new event.
VIEW
—View the highlighted date.
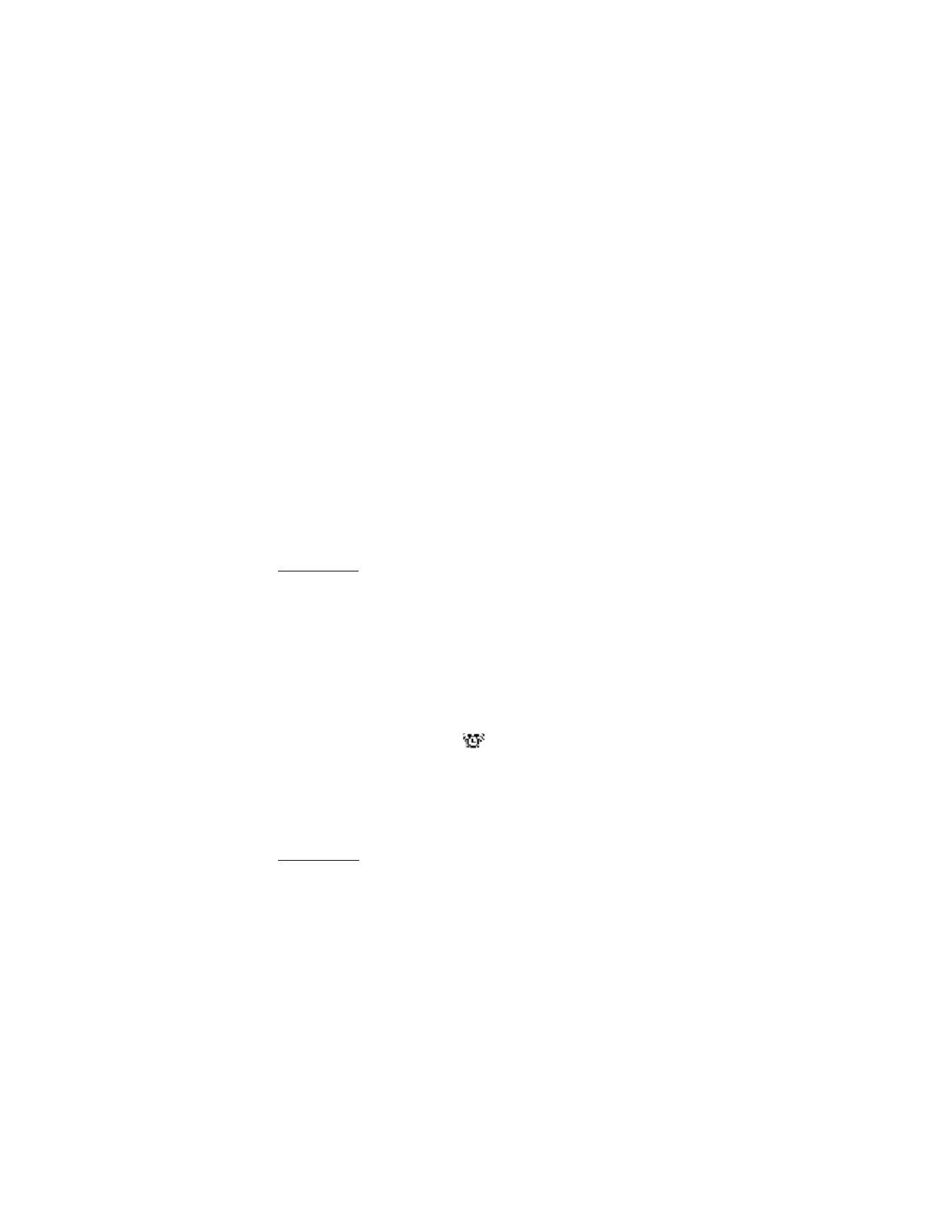
S e t t i n g s a n d t o o l s
40
Select
Options
>
Add
(create a new event),
Go To Date
(enter a specific date using
the keypad),
Erase Passed
(delete past events), or
Erase All
(delete all events on
your calendar).
Schedule a new event
To enter a new event in your calendar, do the following:
1. Select
Menu
>
Settings & Tools
>
Tools
>
Calendar
, the event date, and
Add
.
2. Highlight and edit the event entry fields you wish to complete, and select
SAVE
.
Update an existing event
To update an event in your calendar, do the following:
1. Select
Menu
>
Settings & Tools
>
Tools
>
Calendar
, the event date, and
VIEW
.
2. Highlight the event entry you wish to modify and select
VIEW
>
EDIT
.
3. Highlight and edit the event entry fields you wish to update, and select
SAVE
.
4. To delete the selected event, select
Erase
>
Yes
>
OK
.
Alarm clock
Your phone must be turned on to use the alarm feature. To set one of three
alarms, do the following:
1. Select
Menu
>
Settings & Tools
>
Tools
>
Alarm Clock
>
Alarm 1
,
Alarm 2
,
or
Alarm 3
.
2. Scroll left or right to turn the alarm mode on.
3. Highlight the
Time
field, and set the alarm time using the keypad and scroll key.
4. To set how often the alarm will occur (
Once
,
Daily
,
Mon - Fri, Weekends
),
highlight the
Frequency
field, and scroll left or right.
5. To choose an alarm ringtone, highlight the
Ringer
field, and select
Set
.
6. Select
SAVE
. When an alarm is set,
is displayed in the standby mode.
To turn an alarm off, select
Menu
>
Settings & Tools
>
Tools
>
Alarm Clock
.
Highlight the alarm you wish to modify and select
OK
>
Off
>
SAVE
.
When an alarm time is reached, the alarm tone sounds and/or vibrates (depending on
the alarm settings). Select
Snooze
to turn the alarm off and have it sound again after
10 minutes. Select
Dismiss
to turn off the occurrence of the alarm.
World clock
To determine the current time in another time zone or country, select
Menu
>
Settings & Tools
>
Tools
>
World Clock
. Scroll to move the indicators over the world
map. The local time is displayed below the city name. Select
DST
to turn Daylight
Savings Time on or off for the selected city. Select
Cities
to view a text list of cities.
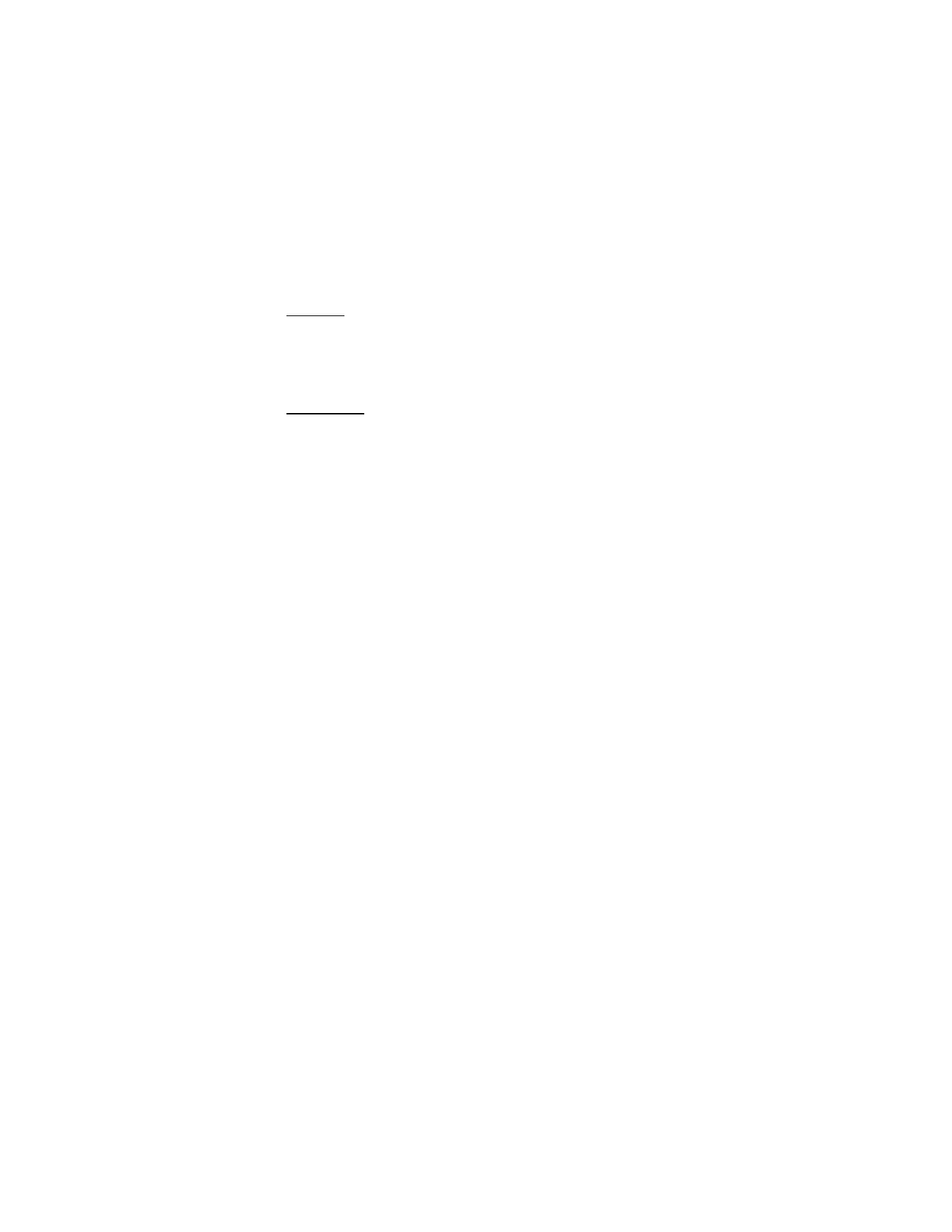
S e t t i n g s a n d t o o l s
41
Notepad
To create a note, select
Menu
>
Settings & Tools
>
Tools
>
Notepad
>
New
, enter
your note text (see "Text entry," p. 18), and select
SAVE
. To view or edit a note,
highlight the note, and select
VIEW
>
Edit
. To delete one note or all notes, select
Notepad
>
Options
>
Erase
or
Erase All
.
Stop watch
The stop watch can be used for elapsed time measurement, such as for a sporting
event. Up to six events or records can be timed simultaneously.
The stop watch accuracy is not the same as that of a professional instrument.
Therefore, Nokia advises against its use for official competitions or any other event
in which a high-precision device would be required to establish exact times.
To time a single event, select
Menu
>
Settings & Tools
>
Tools
>
Stop Watch
>
Start
.
The elapsed time is displayed in h:mm:ss:ms format. To stop or pause the stop watch,
select
Stop
. To resume the stop watch from the stopped time, select
Start
again. To
reset the stop watch to zero, select
Reset
with the watch in stopped mode.
To time multiple events, select
Menu
>
Settings & Tools
>
Tools
>
Stop Watch
>
Start
. To mark the elapsed time for each event you are measuring, select
Cont
(up to six times). To display the event times, select
View
.
■ Sounds settings
To adjust volumes and assign sounds to phone calls and alarms, select
Menu
>
Settings & Tools
>
Sounds Settings
and from the following options:
Master Volume
—Use the volume keys or scroll key to change the volume setting
of your phone from
High
to
Low
or to
Alarm Only
or
Vibrate Only
, then select
OK
.
To silence the phone, scroll down, or press and hold the volume down key until
All Sounds Off
is displayed. To preview the sound level, select
Play
.
Call Sounds
—To set ringtones for incoming calls, select
Call Ringtone
. To set the
phone to vibrate when a call is received, select
Call Vibrate
>
On
.
Alert Sounds
—Select the alert type (
Tone
,
Vibrate
, or
Reminder
) for an incoming
TXT Message
,
PIX Message
, or
Voicemail Msg
.
Keypad Volume
—Use the volume keys or scroll key to set the keypad volume from
Off
to
High
.
Earpiece Volume
—Use the volume keys or scroll key to set the earpiece volume
from
Low
to
High
.
Service Alerts
—Set any of the alert options to
On
or
Off
:
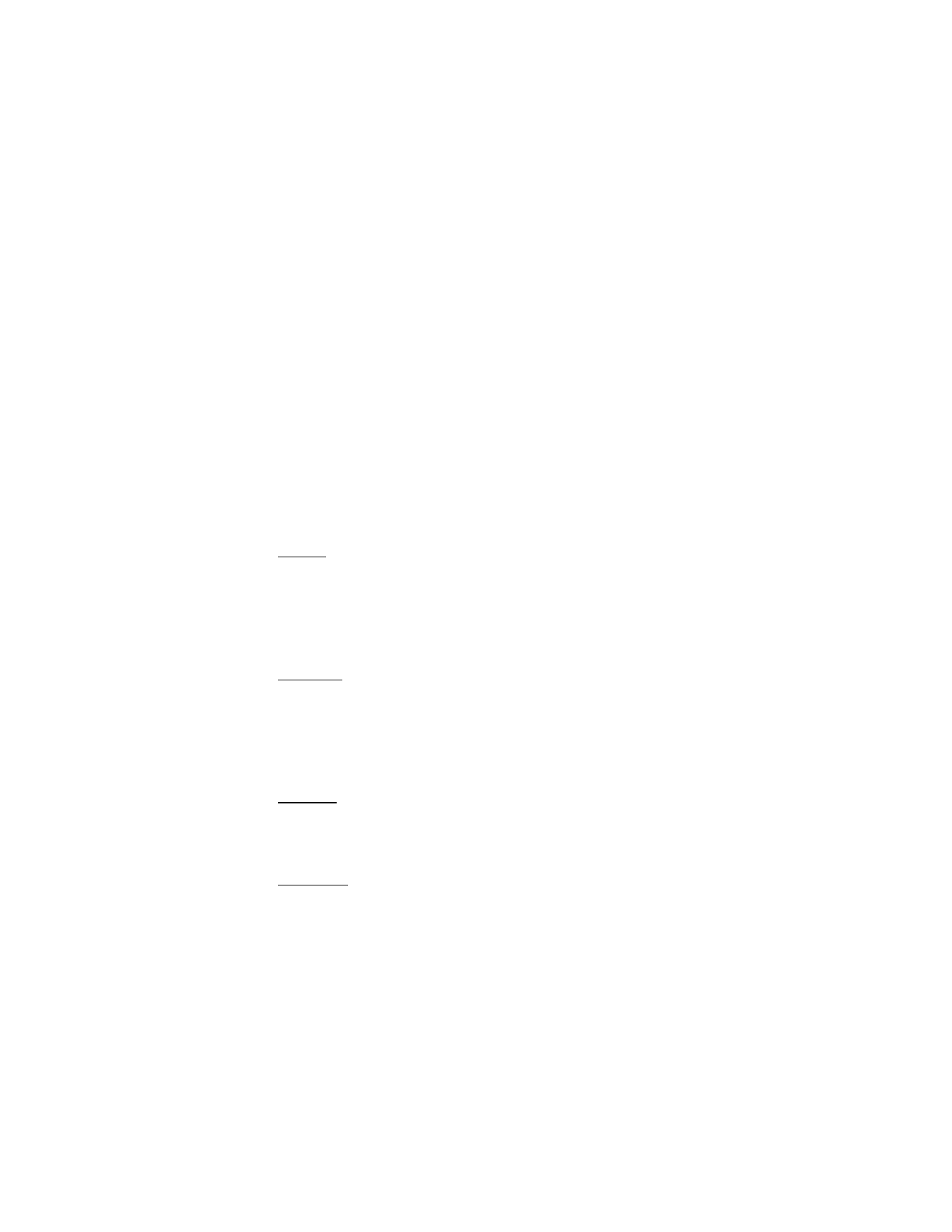
S e t t i n g s a n d t o o l s
42
•
ERI
—Enhanced roaming indicator (ERI) alerts you to the status of cellular
service. The ERI banner text displays “Verizon Network,” “Extended Network,”
or “Roaming.” See "Banner," p. 42. This is a network service.
•
Minute Beep
—to sound an alert every minute while in a call
•
Call Connect
—to alert you when a call is successfully connected
Power On/Off
—Enable or disable tones when your phone is turned on or off.
Alarm Sounds
—To set a tone for alarms, select
Alarm Tone
. To get new tones for
alarms, select
Get New App
. To set the phone to vibrate when an alarm time is
reached, select
Alarm Vibrate
>
On
.
■ Display settings
To modify the look and feel of the phone display, select
Menu
>
Settings & Tools
>
Display Settings
.
Banner
To display a text banner on the standby mode screen, select
Menu
>
Settings & Tools
>
Display Settings
>
Banner
and from the following banners:
Personal
—Enter your own banner text of up to 16 characters.
ERI Banner
—Display ERI text under your personal banner, alerting you to the
current cellular status. This is a network service.
Backlight
To conserve battery life, you can set the phone backlighting to dim when idle.
To set the backlight duration, select
Menu
>
Settings & Tools
>
Display Settings
>
Backlight
and select from the following options:
Display
—Set how long the main display backlight remains on before dimming.
Keypad
—Set how long the keypad remains backlit before dimming.
Contrast
To set the display contrast of your phone, select
Menu
>
Settings & Tools
>
Display
Settings
>
Contrast
. Select
Main LCD
to set the main display contrast or
Front LCD
to set the external display contrast. Select from one of five contrast levels.
Wallpaper
To set your phone to display a background picture (wallpaper), select
Menu
>
Settings & Tools
>
Display Settings
>
Wallpaper
>
Main Screen
or
Front Screen
.
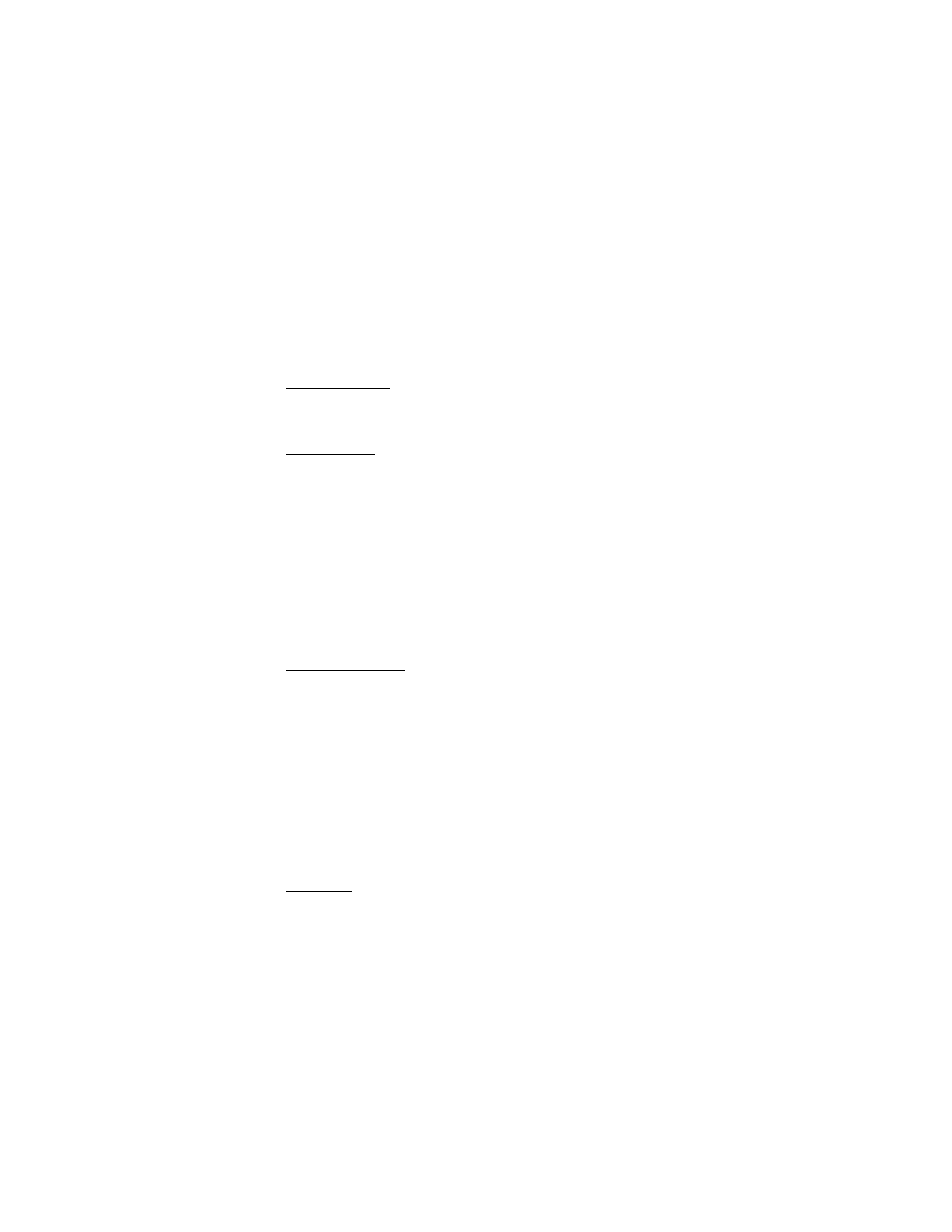
S e t t i n g s a n d t o o l s
43
Highlight the image you wish to set as wallpaper, and select
OK
. Select
View
to
preview an image as wallpaper and
Thumbs
to return to thumbnail view. Wallpaper
images can be used from your
My PIX
folder, or you can select
Get New
to browse
for a new wallpaper image.
Display themes
To choose the color of the background screen, select
Menu
>
Settings & Tools
>
Display Settings
>
Display Themes
>
Default
,
Business
,
Tropical
, or
Blue
.
Clock format
To set the clock format on your phone’s main display or external display, select
Menu
>
Settings & Tools
>
Display Settings
>
Clock Format
>
Main Clock
or
Front Clock
>
Digital
,
Analog
,
Minimize
(external display only), or
Off
.
■ Phone settings
To designate specific network settings and operational modes for your phone,
select
Menu
>
Settings & Tools
>
Phone Settings
.
Location
To turn on Location or E911, select
Menu
>
Settings & Tools
>
Phone Settings
>
Location
and choose
Location On
or
E911 Only
.
Standalone mode
To turn off radio frequencies, as in airplane mode, select
Menu
>
Settings & Tools
>
Phone Settings
>
Standalone Mode
>
On
.
Shortcut key
You can assign menu shortcuts on the scroll key to your favorite or most frequently
used functions. The shortcut is activated when you press the scroll key while in
the standby mode. See "Scroll key," p. 11 for the default shortcuts.
1. Select
Menu
>
Settings & Tools
>
Phone Settings
>
Set Shortcut Key
.
2. To modify a shortcut key, select
Left Key
,
Up Key
,
Right Key
, or
Down Key
>
OK
.
3. Highlight the function you wish to assign as a shortcut, and select
OK
.
4. To reset the scroll key shortcuts to the default settings, select
Reset All
>
Yes
>
OK
.
Language
To set the default language of your phone menu and displays, select
Menu
>
Settings & Tools
>
Phone Settings
>
Language
>
English
or
Spanish
.
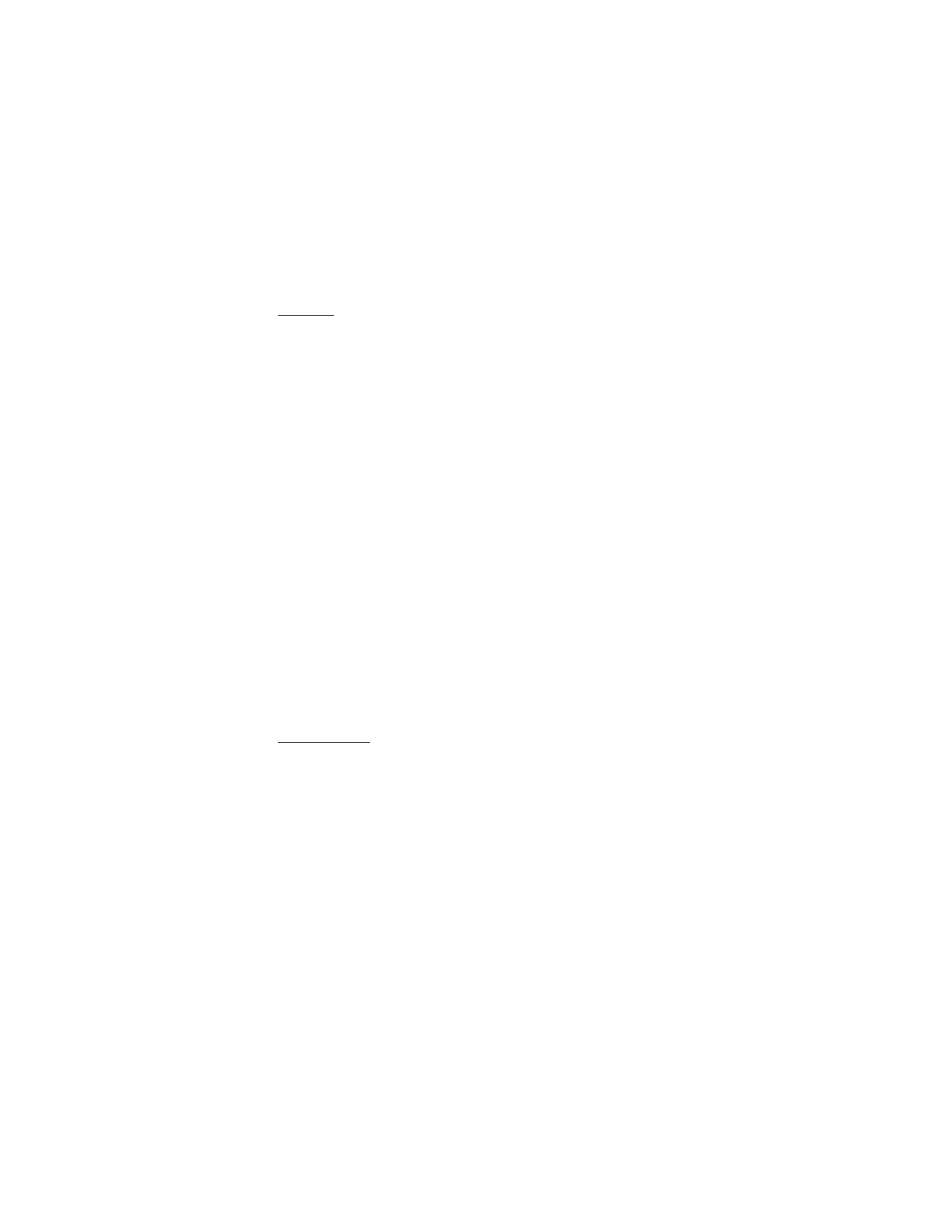
S e t t i n g s a n d t o o l s
44
Security
To secure the phone electronically, select
Menu
>
Settings & Tools
>
Phone
Settings
>
Security
. This feature protects your phone from unauthorized
outgoing calls or unauthorized access to information stored in the phone.
Enter your lock code (0000 or the last four digits of your phone number), and
select from the following options:
Lock Mode
—to prevent others from using your phone or changing location settings
•
To turn the phone lock on, off, or on when the phone is first switched on,
select
Device
>
Lock
,
Unlock
, or
On Power Up
>
OK
. When device lock is on for
the phone, you must input your phone lock code to use the phone. To cancel
Lock Mode
, select
Unlock
, and enter your lock code.
When
Device
lock is on, the only outgoing calls that can be made are to the
emergency number programmed into your phone. The phone will remain
locked even if the phone is switched off and switched back on again.
•
To share position information over the network, select
Location
. Select
Location On
to make position information continually available or select
E911 Only
to make this information available for emergency services only.
For calls to emergency numbers, location information may be used by the
emergency operator to determine the position of the phone. The functionality
and accuracy of this feature are dependent on the network, satellite systems,
and the agency receiving the information. This feature may not function in all
areas or at all times.
Edit Code
—to change the lock code for the phone. Enter matching four-digit lock
codes in the
New Code
and
Confirm Code
entry areas, and select
OK
.
System select
To set your phone to roam or search for another network when you are not in
your home area, select
Menu
>
Settings & Tools
>
Phone Settings
>
System Select
and one of the following options:
Automatic B
or
Automatic A
—Search for service in another network. The roaming
rate applies when you are not in the home service area.
Home Only
—Make and receive calls in your home area only.
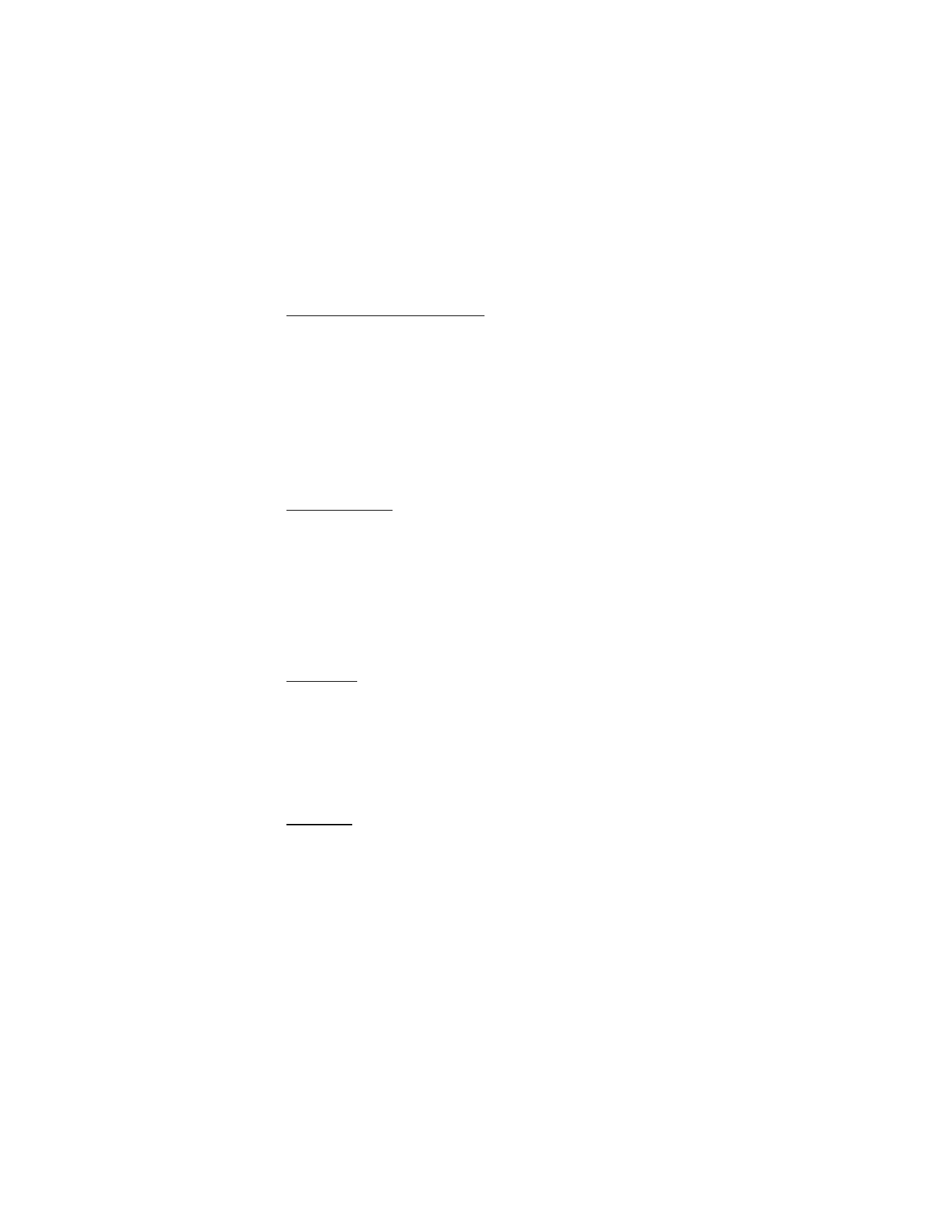
S e t t i n g s a n d t o o l s
45
Number assignment modules
If your phone is registered with two phone numbers using number assignment
modules (NAM) (for example, work and personal numbers), you can choose which
number to use as your origination number. Select
Menu
>
Settings & Tools
>
Phone Settings
>
NAM Selection
. To have your phone automatically switch to the
proper NAM, select
Auto NAM
>
On
. To manually choose the origination number,
select
Change NAM
.
■ Call settings
To designate how your phone handles incoming and outgoing calls, select
Call Settings
.
Answer options
To determine how calls may be answered on your phone, select
Menu
>
Settings
& Tools
>
Call Settings
>
Answer Options
and one of the following:
Flip Open
—Answer the call when the flip is opened.
Any Key
—Answer the call by pressing any key on the keypad.
Send Only
—Answer the call by pressing only the send key.
Auto Answer
—Answer the call automatically in about 5 seconds. If the flip is closed,
Auto Answer
mode is not activated except when a headset or hands-free car kit
is attached to the phone.
Auto retry
To set the length of time the phone waits before automatically redialing a number
when the attempted call fails, select
Menu
>
Settings & Tools
>
Call Settings
>
Auto Retry
>
Off
,
Every 3 Seconds
,
Every 5 Seconds
,
Every 7 Seconds
, or
Every
10 Seconds
. Occasionally, your network may experience heavy traffic resulting
in a fast busy signal when you dial. With automatic retry activated, your phone
redials the number (the number of times is specified by the network) and notifies
you once the network is available.
TTY mode
A phone with TTY/TDD (teletype/telecommunication device for the Deaf) support
is able to translate typed characters to voice. Voice can also be translated into
characters and displayed on the TTY. To attach a TTY enabling you to communicate
with parties also using a TTY device, select
Menu
>
Settings & Tools
>
Call Settings
>
TTY Mode
and one of the following:
TTY Full
—Turn on full TTY capability.
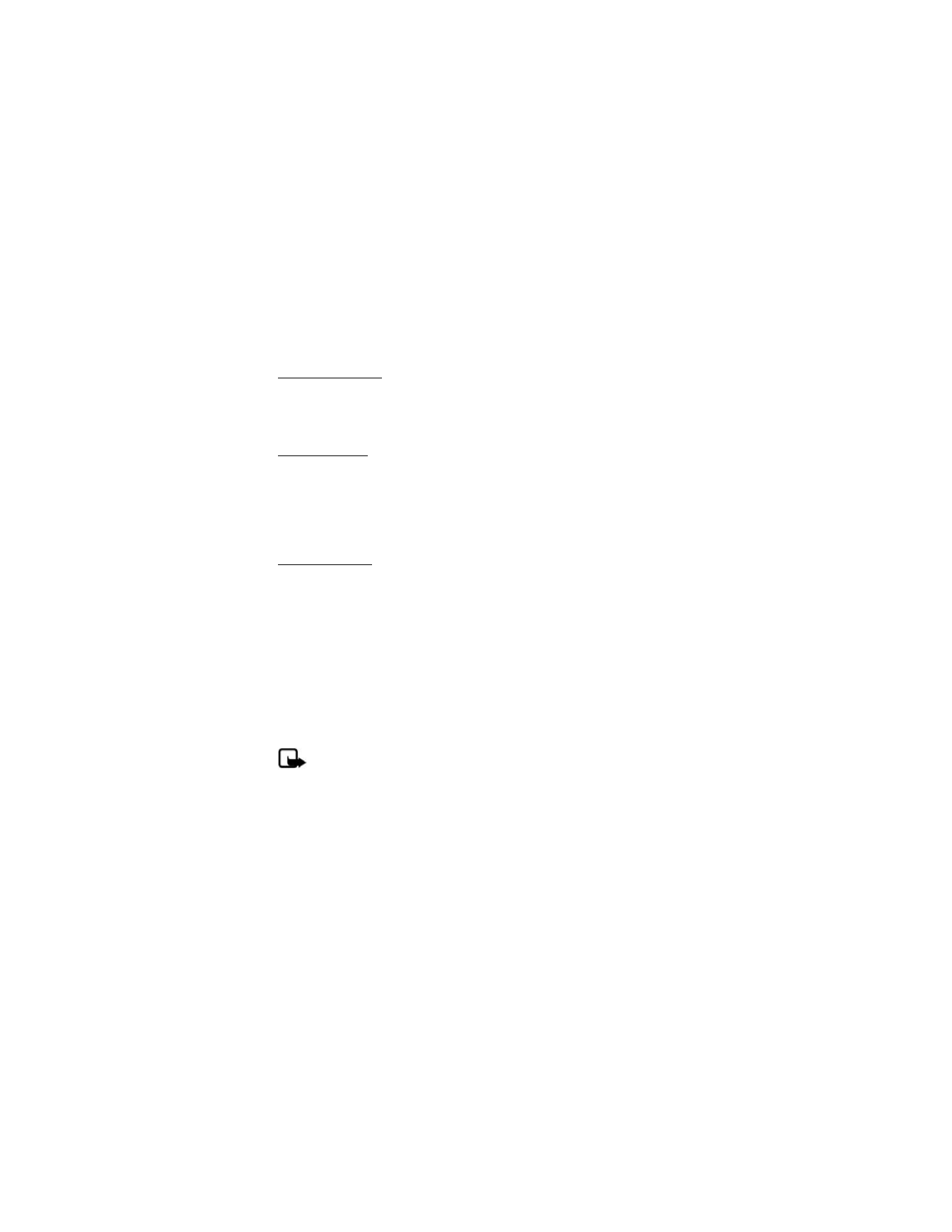
S e t t i n g s a n d t o o l s
46
TTY + TALK—Turn on TTY in voice carry-over (VCO) mode.
TTY + HEAR—Turn on TTY in hearing carry-over (HCO) mode.
TTY Off
—Turn off TTY mode.
One-touch dial
To initiate a speed dial call by entering the speed dial digits, select
Menu
>
Settings
& Tools
>
Call Settings
>
One Touch Dial
>
On
or
Off
. If set to
Off
, speed dial
numbers designated in your contact list do not function. See "Speed Dials," p. 36.
Voice privacy
To set the voice privacy feature for CDMA calls, select
Menu
>
Settings & Tools
>
Call Settings
>
Voice Privacy
>
On
or
Off
. The voice privacy feature protects the
privacy of your current phone conversation from other callers placing phone calls
on your same network. CDMA offers inherent voice privacy that protects the
identity of users and makes interception very difficult. This is a network service.
Voice services
Before using voice services, note the following:
•
Voice tags are not language-dependent. They are dependent on the
speaker’s voice.
•
You must say the name exactly as you said it when you recorded it.
•
Voice tags are sensitive to background noise. Record voice tags, and use them
in a quiet environment.
•
Voice tag recording prompts are turned off when your phone is in
All Sounds
Off
mode.
•
Very short names are not accepted. Use long names, and avoid similar names
for different numbers.
Note: Using voice tags may be difficult in a noisy environment or
during an emergency, so you should not rely solely upon voice dialing
in all circumstances.
To access the voice services available with your phone, select
Menu
>
Settings & Tools
>
Call Settings
>
Voice Services
and one of the available options.
Voice Dial
To call a person in your contact list by speaking their name into your phone, select
Voice Dial
. To create a voice dial, select
New
, and highlight or search for a contact.
Choose the number for the contact that will be voice dialed, and select
OK
. To record
a voice dial for the contact, select
OK
, and follow the phone prompts "Name please"
and "Again." You will hear "Added," and the contact is added to the voice dial list.
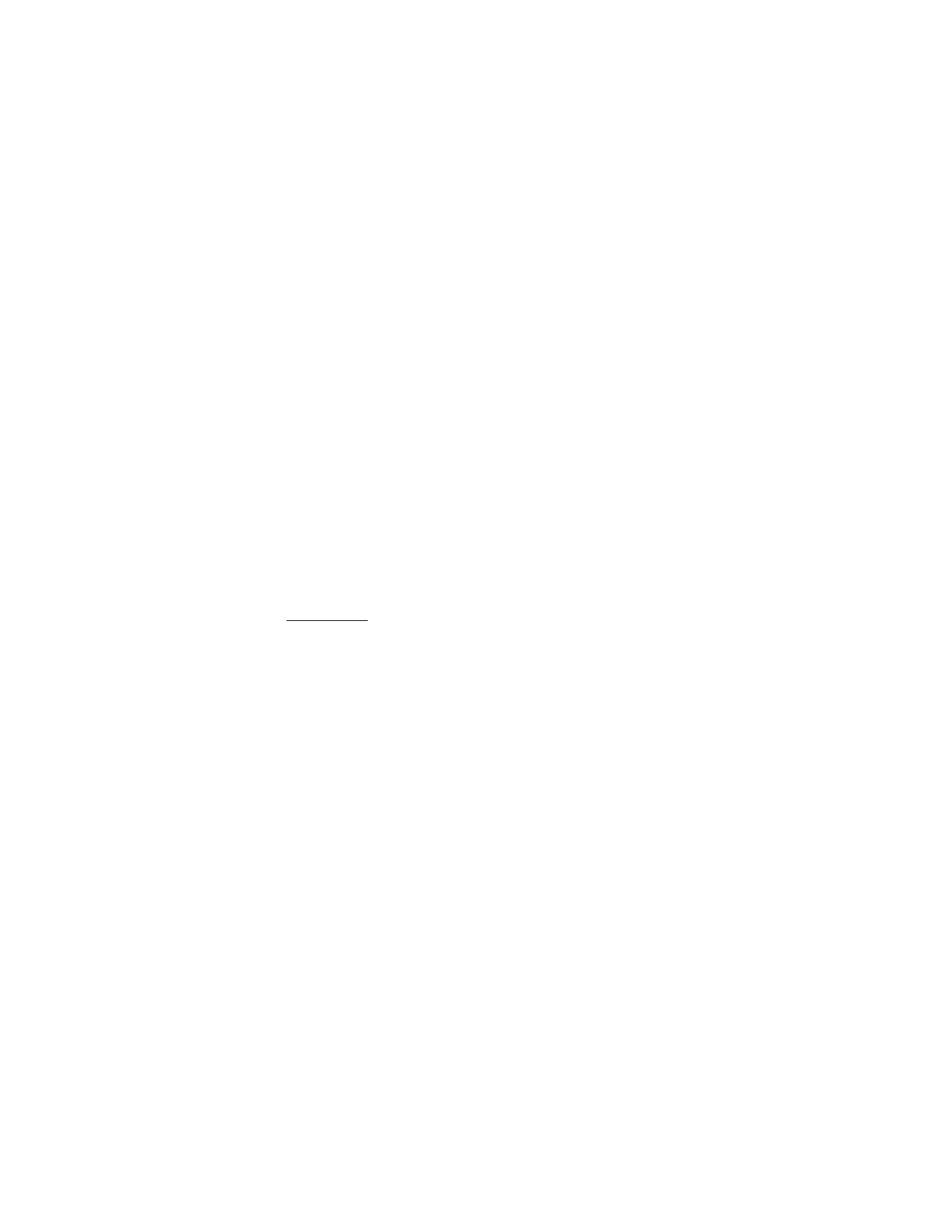
S e t t i n g s a n d t o o l s
47
In the voice dial list, highlight a voice dial entry, and select
PLAY
to hear the voice
dial recording, or select from the available options.
Voice Setting
To activate the voice dial function, and set the voice dial activation mode, select
Voice Setting
. To activate voice dialing and set the mode, use the scroll key to
change the
Set Active
mode from
Off
to
Send Key
(you are prompted for a voice
dial when you press and hold the speaker key) or
Active Flip
(you are prompted for
a voice dial when you flip open the phone).
To enable hands-free kit mode, use the scroll key to change the
HFK Mode
from
Off
to
On
.
Train Words
To use your voice to enable voice services to recognize how you pronounce control
words, select
Train Words
. Highlight
"Yes"
,
"No"
, or
"Wake-up"
and follow the
prompts. You hear "Training successful" when complete. Highlight a word, and
select
Undo
>
Yes
to undo the word training or
Undo Train All
to undo all control
word training. When you use
Voice Dial
, you must pronounce the control words
exactly as you recorded them in order for your phone to understand your commands.
DTMF tones
DTMF tones or touch tones are the tones that sound when you press the keys on your
phone keypad. You can use touch tones for many automated dial-up services such
as banking and airlines or for entering your voice mailbox number and password.
To set the key tone length, select
Menu
>
Settings & Tools
>
Call Settings
>
DTMF Tones
. Select
Normal
to send out a tone for a fixed period of time no matter
how long you press the key or
Long
to send out a continuous tone for as long as
you keep the key pressed.
■ Memory
To check the amount of phone memory you are using for PIX and sound file storage,
select
Menu
>
Settings & Tools
> Memory, and one of the following options:
Memory Usage
—To display the total used and available memory (MB).
My PIX
—To display the size (KB) of the PIX files stored in
My PIX
. To delete PIX
files, select
Erase
, the files you wish to delete, and
MARK
or
Mark All
.
Select
Done
>
Yes
>
OK
.
My Sounds
—To display the size (KB) of the sound files stored in the
My Sounds
folder. To delete sound files, select
Erase
, the files you wish to delete, and
MARK
or
Mark All
. Select
Done
>
Yes
>
OK
.
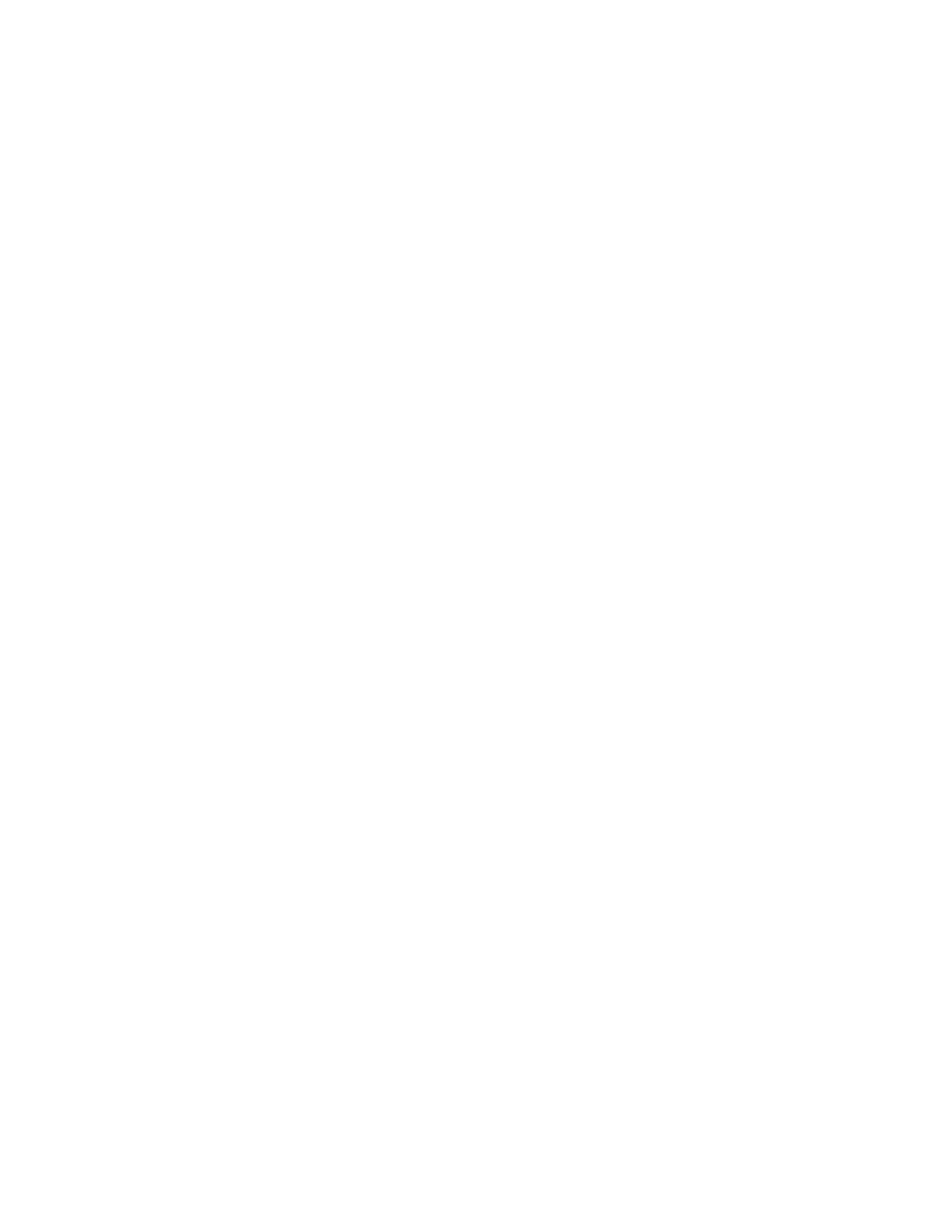
S e t t i n g s a n d t o o l s
48
■ Phone information
To view information about your phone, select
Menu
>
Settings & Tools
>
Phone Info
to display the following information:
My Number
—The active MDN and MIN phone numbers, and the network carrier
name. The MDN phone number is the number used to receive calls.
SW Version
—The current version of your phone’s software components.
Icon Glossary
—The library of screen icons shown while in a call or when using features.
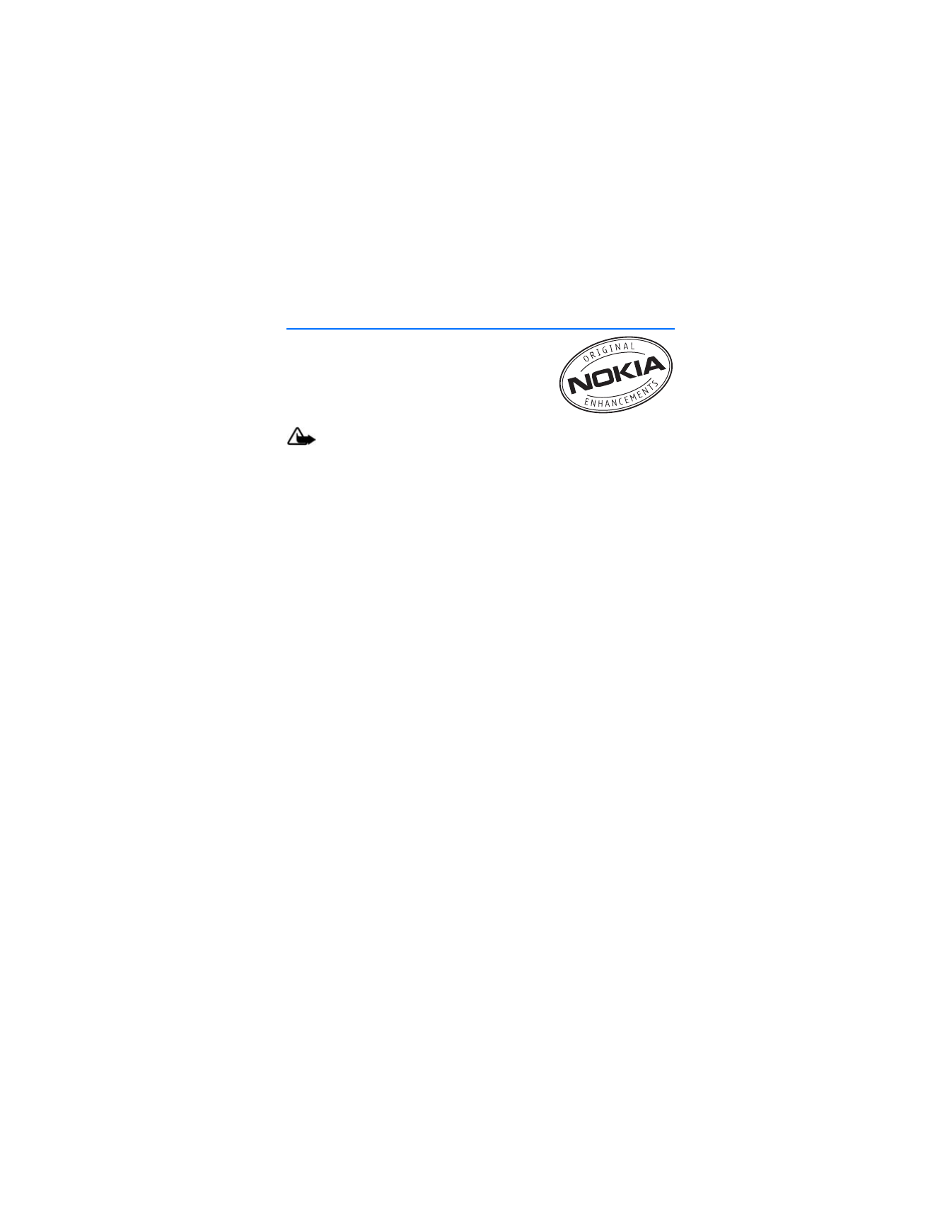
E n h a n c e m e n t s
49